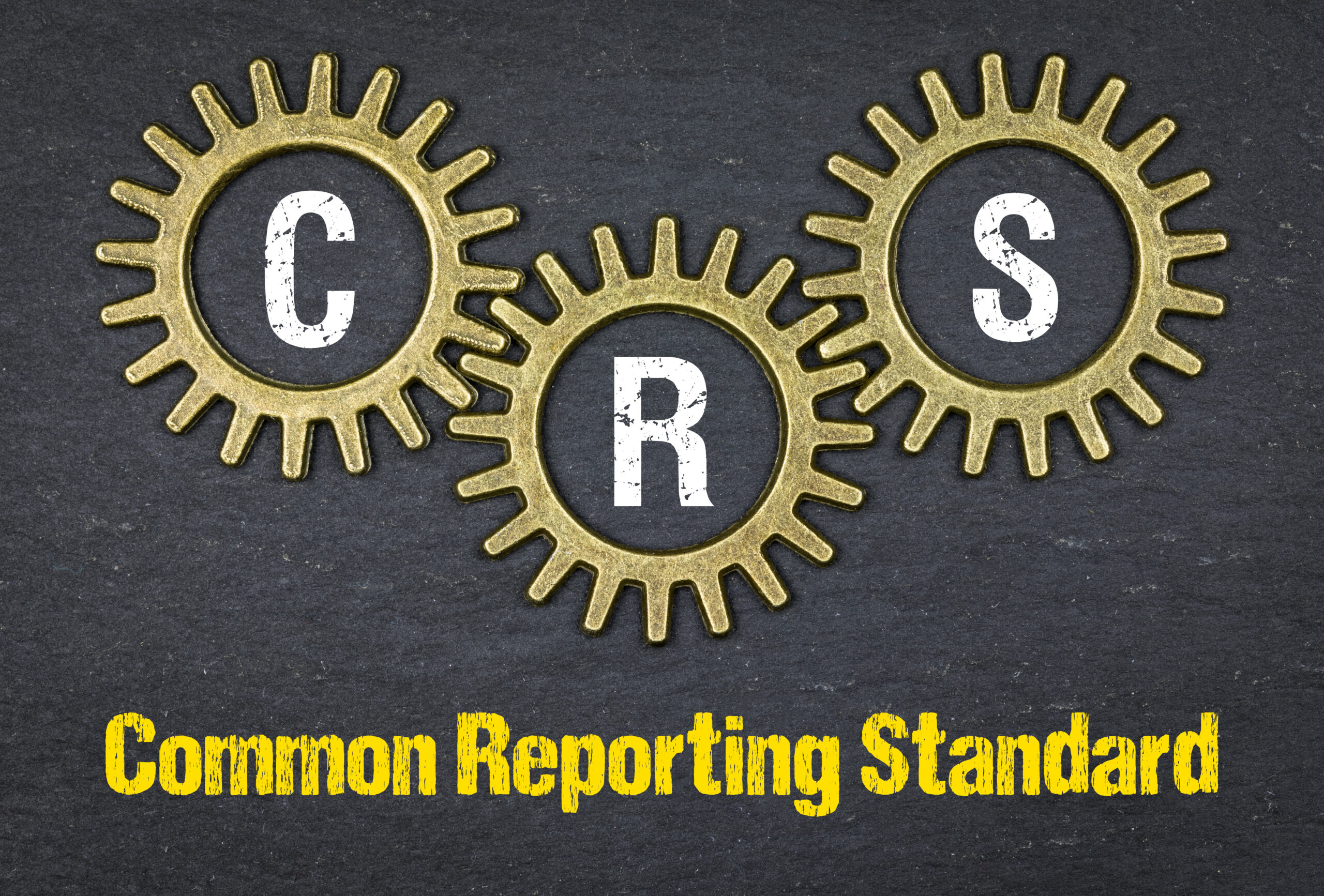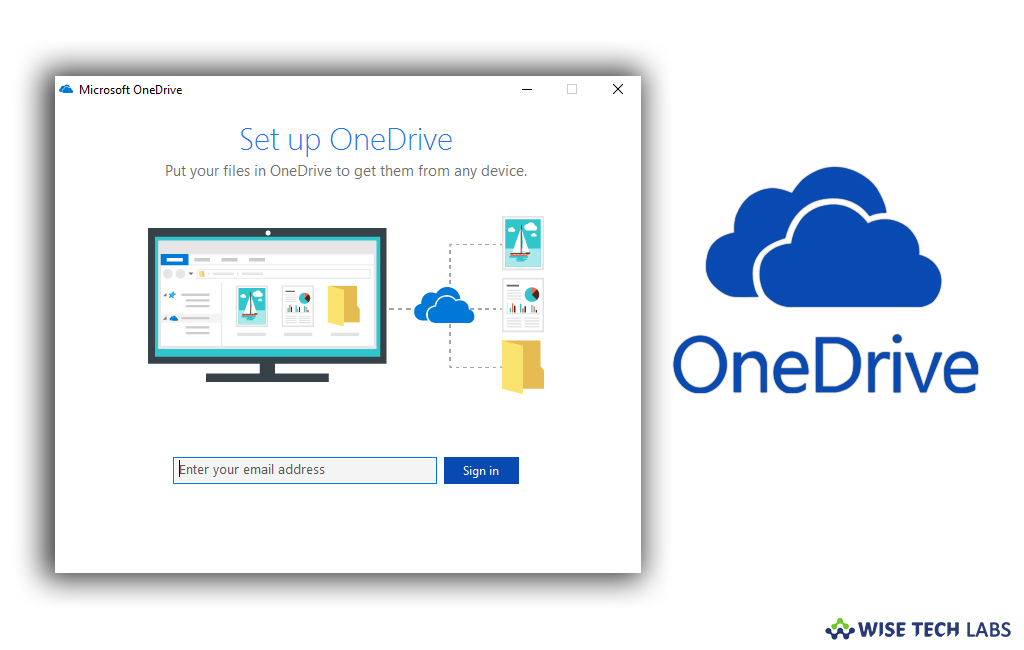
「気づいたらOneDriveが勝手に同期されていて、パソコンの動作が重くなった…」そんな経験をお持ちの方は多いのではないでしょうか。Windows 11やMicrosoftアカウントの仕様変更によって、新しいPCを購入したりクリーンインストールした際に、OneDriveが強制的に同期されるケースが増えています。
この強制同期を放置しておくと、容量不足や動作遅延のほか、知らないうちにクラウドとローカルデータの扱いが複雑になり、誤ってデータを消してしまうリスクも生まれます。
本記事ではOneDriveの動作原理や注意点を丁寧に解説し、安全に同期を解除する手順と、必要に応じてOneDriveを有効活用するコツを4000文字以上のボリュームでまとめました。Windowsをより快適に使いたい方は、ぜひ最後までご一読ください。
この記事の目次(クリックでジャンプ)
1. OneDriveの自動同期問題点
まずはOneDriveの自動同期がなぜ問題視されるのかを把握しておきましょう。以前はMicrosoftアカウントを使っていても、OneDriveのインストール・利用は任意でした。しかし最近のWindows 11初期セットアップでは、自動的にOneDriveが有効になり、
「デスクトップ」「ドキュメント」「ピクチャ」などの主要フォルダが、強制的にクラウドと同期される設定が施されるようになりました。
問題点の一例としては、以下のようなことが挙げられます。
・たった5GBの無料枠がすぐ埋まってしまい、容量不足の警告が頻繁に出る
・強制的な動作でパソコンの処理速度が落ちる、バックグラウンド通信量が増える
・同期失敗や赤いバツ印が付いたファイルが急に現れ、ユーザーが混乱しがち
・誤って同期を切ると、重要なファイルがローカルにもクラウドにも無い状態になるリスク
このように、「いつのまにかクラウドにデータが移行してしまう」ことが、余計な混乱やストレスを生んでしまうのです。

2. OneDrive同期を解除する前に知っておくべきこと
いきなり同期をオフにしてしまうと、雲マークのファイルなどがローカルに残らず、データが見当たらなくなる恐れがあります。
雲マークとは、パソコン内に実体がなく、クラウド上のみで保存されているファイルの状態を示しています。もしこのまま同期を停止すると、ローカルにファイルがダウンロードされず、作業に必要なデータが「消えた」ように見えてしまうわけです。
安全に同期を解除するには、
- クラウド上だけのデータを先にローカルへダウンロードしておく
- 不必要なデータを整理し、パソコン上のフォルダ構成を明確にする
- バックアップの目的でOneDriveを残したいのか、完全に削除したいのかを決める
このステップを踏むことが重要です。
同期解除の主なメリットは、
・不要なクラウド通信が無くなることで、PCが軽快に動作する
・頻繁に出るストレージ不足のアラートから解放される
・ローカルデータとのやり取りを自分のコントロール下に置ける
などです。逆にバックアップを含めたクラウド利点も同時に消えてしまうので、「OneDrive自体を使い続けるか」「アンインストールするか」を先に決めておきましょう。

3. OneDrive強制同期を安全に解除する手順
ここでは完全にOneDriveを使わない場合と、同期を切った状態で必要なデータだけ使う場合に分けて解説します。いずれにせよ「雲マーク」のファイルを事前にローカルへ移行しておくことが最大のポイントです。
ステップ1:同期状態を確認する
1. タスクバー右下にあるOneDriveアイコンをクリックし、「歯車」→「設定」と進む。
2. 「アカウント」や「バックアップ」の表示がある画面を開き、同期設定をチェックする。
3. エクスプローラーを開き、「OneDrive」フォルダや「デスクトップ」「ドキュメント」「ピクチャ」などが雲マークやチェックマーク状態かを確認。
ステップ2:雲マークのデータをローカルにダウンロード
1. エクスプローラー内でOneDriveフォルダを開き、「Ctrl + A」で全選択。
2. 右クリックして「このデバイス上に常に保持する」を選択し、全ファイルをローカルにダウンロード。
3. 大容量ファイルが多い場合は時間がかかるため、作業完了を待つ。
ステップ3-A:OneDriveを一切使わずアンインストールする
1. 「設定」画面の「アカウント」メニュー(もしくは別タブの「バックアップを管理」)で、このPCのリンクを解除をクリック。
2. Windowsの「コントロールパネル」→「プログラムのアンインストール」からOneDriveをアンインストール。
3. 同期されていたデータはクラウド上に残り、もし再インストールすれば同アカウントで復元される点に注意。
ステップ3-B:OneDriveは使うが自動同期のみ解除する
1. 「バックアップを管理」画面で「デスクトップ」「ドキュメント」「ピクチャ」の同期項目を一つずつ解除。
2. 解除直後、エクスプローラー上のデスクトップやドキュメントが空のフォルダに切り替わる場合がある。
3. OneDrive直下にある同名フォルダ内のファイルを、ローカル側(新たに作られた空のフォルダ)にドラッグ&ドロップで移動。
4. OneDrive直下の不要フォルダは削除してOK。必要なデータだけを自分のペースでOneDriveフォルダにアップする形に切り替えられる。
以上の操作で、無駄な同期を切り、自分の意思でデータを管理できるようになります。強制同期に振り回されず、必要なファイルだけクラウドへアップできるので、結果的に作業効率も向上するでしょう。
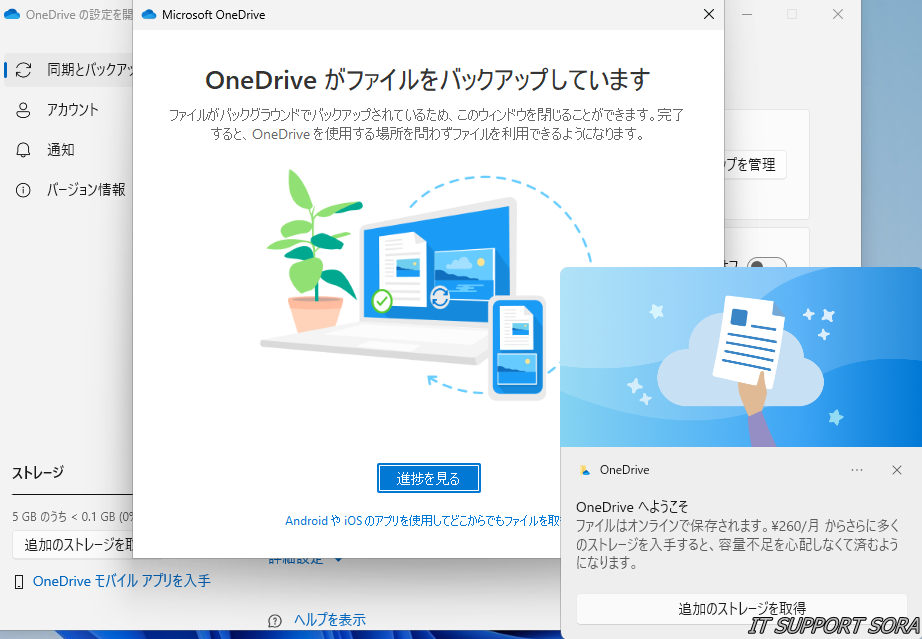
4. OneDriveを活用するメリットと注意点
ここまで同期解除の方法を解説してきましたが、OneDriveは適切に使えば非常に便利なクラウドストレージでもあります。
- 複数デバイスでファイル共有が簡単:自宅や職場のPC、タブレット、スマホ間でシームレスにデータを扱える
- ファイルのバージョン履歴を保持:上書きミスしてもクラウド上のバージョン履歴から復元できる
- 万が一ローカルPCが故障しても、クラウド上にデータが残るのでリスク軽減
- ゴミ箱機能が充実:誤って削除しても比較的長い期間、削除データを復元可能
ただし、クラウドに頼りすぎてローカルバックアップを怠るのは危険です。自分の手元にしっかりとデータを持ちながら、必要に応じてクラウド活用するのが理想的。OneDriveはあくまで「便利なオンライン上の保管場所」と捉えるのがよいでしょう。
また、無料枠の5GBが足りない場合は有料プランを検討するか、使うファイルだけ絞ってアップロードするなど工夫してください。

5. まとめ
OneDriveが自動でパソコンを同期してしまう問題は、Windows 11の仕様変更やMicrosoftアカウントの新導入により多くのユーザーが直面している悩みです。
しかしながら、同期を解除する方法をしっかり押さえ、データをダウンロードしてからオフにする手順を踏めば、怖がる必要はありません。また、OneDrive自体が持つクラウドストレージの利点は数多く、適切に使えば快適なPCライフを手に入れられます。
容量不足や動作遅延、誤ってデータを消してしまうリスクを減らすためにも、ぜひ本記事でご紹介した安全な同期解除手順を試してみてください。
6. 結論
OneDriveの強制同期を解除し、PC動作の遅延や容量不足の問題から解放されましょう。ただし解除にあたっては、事前のファイル確認とダウンロードが鍵です。
その上で、OneDriveをアンインストールするのか、必要なデータだけ使うのかを明確にして、安全かつ効率的にPCを運用してください。上手に運用すれば、クラウドとローカルのベストバランスを見つけることができ、快適なWindows環境を確保できます。
💬 あなたの体験や意見を聞かせてください!
感想・リクエスト・タレコミ、大歓迎!
下の送信ボタンから、あなたの意見をぜひお寄せください。
🎁 今ならもれなく3大プレゼント! 🎁
- 💡 「最新詐欺手口&対策リスト(2025年版)」
👉 急増する詐欺の手口と回避策を、わかりやすく解説! - 💰 「知らなきゃ損!政府の補助金&助成金リスト」
👉 住宅・子育て・医療・教育…今すぐ使えるお金をチェック! - 🏦 「銀行・クレジットカードの隠れ手数料一覧」
👉 知らずに払ってる手数料、サクッと削減する方法を伝授!
👇 あなたの一言が、新たな情報発信のヒントに!
今すぐ送信して、プレゼントをGET🎁✨